首先,需要明确的是这一系列版本的过渡顺序是:xp - vista - 7 - 8 - (8.1) - 10。其中,xp、7、10 是三个“系统架构比较独立”的版本。这里所说的独立,主要指的是自成体系,而非从某一架构向另一架构过渡。因此,作为普通用户,一般建议选择以上三个版本中的一个。至于究竟选哪一个,还得看你自身情况,下面就来分别讲述之:
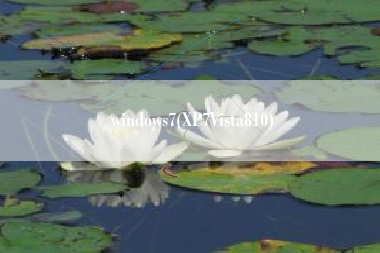
Windows XP
2001年,微软发布了 Windows XP 32位版本。随后,又接连发布了 SP1、SP2 补丁。2005年,微软还发布了 Windows XP 64位客户端。
2008年,微软发布了 Windows XP SP3 补丁 。
特点:兼容性好,稳定。对机器的要求很低,易于上手。另外,由于存世的时间较长,各种攻略、插件应有尽有。
因此,如果你年龄较大,机器配置较低,以前没有接触过电脑,对电脑操作不熟,而且对安全性要求也不是太高,使用这个版本是比较合适的。
Windows 7
2009年,微软发布了 Windows 7。与 XP 一样,Windows 7 也是微软大获成功的一款系统,几乎可以称得上”新时代的 XP“。在 7 中,毛玻璃效果得以大行其道,而且不像在 Vista 中那样耗费内存,拖慢系统。同样,7 也继承了 XP 的稳定、强健的优点,具有良好的兼容性。
因此,如果你是一个电脑小白,对电脑技术没有兴趣也不想深究,只希望电脑易用、好用,不用过多操心,Windows 7则应该可以满足你的需求。
Windows 10
从 Windows 10 开始,微软开始强调”一个系统“的概念。也就是说,将 Windows 10 通用于PC\平板\手机。不过,这也带来了一个问题,就是由于系统的改动很大,相比 XP 和 7 的稳定性来说,WIndows 10 的稳定性要稍微欠缺一些,对一些软件的兼容性也不是太好。但是,Windows 10 也有它的强项,就是安全性得以大幅提高。从某个意义上来说,正是由于这些特点的存在,Windows 10 成为了专业人士、以及新新人类的最爱。
因此,如果你成长于网络时代,喜欢新事物,有一颗”躁动不安“的心,或者电脑中有需要保密的资料,经常使用网银,那么,别犹豫,Windows 10 绝对是首选!
一般笔记本系统分为两种情况,第一种是笔记本自带正版系统,这个笔记本可以使用官方戴尔操作系统恢复映像工具来进行恢复系统。第二种就是不带系统而安装的盗版系统,这种笔记本可以使用一键装机工具就行系统安装,如黑鲨鱼装机大师等。
戴尔操作系统恢复映像工具:如果购买的笔记本自带正版WIN7系统,可以在DELL官方网站使用官方戴尔操作系统恢复映像工具来进行恢复系统。1、打开DELL官方网站找到“支持”2、找到笔记本的型号
3.点击“驱动程序和下载”然后把滚动鼠标找到“操作系统恢复”
4、下载安装“Dell OS Recovery Tool”并准备一个至少有8GB可用空间U盘
5、双击桌面上的Dell OS Recovery Tool图标,打开程序。
6、在Select Device to Recover(选择要恢复到的设备)屏幕中选择“此计算机”,指明您想为其创建操作系统恢复介质的PC。如果您要为另一台戴尔PC创建操作系统恢复介质,则选择“其他计算机”,然后输入这台戴尔PC的服务标签。
7、Dell OS Recovery Tool将显示此服务标签可用的操作系统映像,然后选择下载。(笔记本自带WIN7系统就会有WIN7)
8、下载完成后插入U盘,就会创建USB恢复介质。注意U盘会被格式化。
9、等待U盘创建完成,关闭软件,重新启动PC,出现戴尔徽标时,按F12键,直到在屏幕右上角看到Preparing one time boot menu(正在准备一次性引导菜单)。
10、在引导菜单上,在UEFI引导下,选择USB驱动器,然后按Enter键。11、出现Windows Setup(Windows安装程序)时,选择您的首选项。在Windows Installation(Windows安装)对话框上,单击Install Now(立即安装)。12、查看许可协议,然后选择I accept the license terms(我接受许可条款)。13、在“Which type of installation do you want?”(您希望哪种安装类型)窗口中,单击“Custom (advanced)”(自定义[高级])。14、在Where do you want to install Windows(“您想将Windows安装在何处”)窗口中,选择最大的内部光盘作为Primary Partition(“主分区”),然后单击Next(下一步)。如果主分区显示可用空间为0GB,请选择Unallocated Space(未分配空间),然后单击Next(下一步)。15、Windows Setup(Windows安装程序)将自动创建新的Windows分区,将其格式化,然后开始安装Windows。
使用黑鲨鱼装机大师下载黑鲨装机大师
打开软件选择“一键装机-系统重装”
然后点“下一步”
选择“推荐-家庭普通版”,然后“下一步”
选择需要备份的文件(重装系统只删除C盘内的文件,其余盘不会删除),然后“下一步”
选择“安装系统”
选择“立即重启”电脑会自动重启,等待半个小时新系统就装好了
您好!我是cleverrat小鼠,感谢邀请!
个人认为Windows7还能用的,你看winXP在2014年就已经停止支持了。到现在6年了,依旧有很多人在使用winXP
停止支持会带来什么影响?如果微软停止支持某版本的Windows,那使用该版本的Windows用户将无法享受到以下三种服务:
1.bug修复❎
2.功能性更新❎
3.安全性更新❎
可以简单理解为:停止支持后,运行系统就相当于不穿衣服在街上跑,会遭到各种病毒的袭击
对此微软给出的回应是:
保持安全的最好方式是采用 Windows 10。使用新电脑是体验 Windows 10 的最佳方式。虽然可以在旧设备上安装 Windows 10,但不推荐。
不愿意更新的用户怎么办?可能有些人会死守win7,不愿意去适应win10。那么你可以使用腾讯电脑管家所提供的可信赖的网络安全升级服务,以确保系统安全。同时还提供了一些加速服务,提升电脑使用体验。
所以实在不愿接受win10的用户们大可不必担心,保持良好的上网习惯,不乱点陌生人发来的链接就会没事的。
不过小编还是建议升级win10,因为win10现在已经成为主流啦。
我是cleverrat小鼠,喜欢我就点个关注吧
Ubuntu18.04完整新手安装教程
JakietYu
4
2019.01.09 12:42:10
字数 1,008
阅读 232,633
近段时间,我装过许多电脑系统,但是最好用、最好安装、成功率最高的就是Ubuntu了,Ubuntu对于电脑的适配可以说是已经非常好了。因而本文将带你一起安装最新版本的Ubuntu(18.04),当然,如果你要是追求更好的软件兼容性的话,那么,我推荐安装Ubuntu 16.04,毕竟最新版的普及率还远低于16.04(现在18.04也是挺稳定的)。
注意:本教程适合于启动方式是uefi的电脑,其他启动方式的请自行搜索适合的安装教程。
安装准备
1.Ubuntu18.04镜像
你可以选择镜像文件下载或镜像文件种子下载,但我推荐使用种子文件,种子文件搭配迅雷下载速度十分快。
19-12-17更新:下载链接好像失效了,请自己前去官方下载界面下载。
2.一个8G或以上U盘
推荐使用3.0接口的U盘,毕竟速度快,安装时间也要大大缩短
制作启动U盘
不同于以前的方法,制作启动U盘的方法十分简单,完全不用下载任何工具。
1.清空U盘
插上U盘后,最好是能将U盘格式化一下,但是我一直是直接将U盘里的文件全部删除;
2.将文件拷进U盘
如果按照以前的方法,需要下载一个虚拟光驱之类的,但是,现在,在win10上,只需要双击刚刚下载的ISO文件,然后选中打开的窗口中所有文件,将其复制到U盘。
Ubuntu18.04安装
为Ubuntu腾出空间
在桌面右击计算机,选择管理,点击左侧磁盘管理,在你的机械硬盘或固态硬盘上分出一个大于40G的空间(如果你只是体验的话,只需要20G不到就好了)。具体为右击你要分区的磁盘,选择压缩卷,填入你要压缩的空间大小。
02.gif
关闭快速启动
查看百度经验,这里就不再多讲了。
修改启动项(以联想品牌为例)
因为我的电脑是联想,所以在这我以联想拯救者为例,讲讲怎么修改BIOS。
重启电脑,一直狂戳F2(有的电脑是F1,有的电脑是Esc,请自行查询),直到进入BIOS,点击方向箭头→ 移动到Security,再按↓移动到Secure Boot上,点击回车键,选择Disable;
Ubuntu18.04安装
当然,最好去Boot里面看看USB Boot是否为Enabled;
Ubuntu18.04安装
关于无法读出硬盘,需要将SATA Controller Mode选为ACHI模式。
最后,按F10保存退出。
(更新)这里有个问题,改完SATA Controller Mode装完Ubuntu后无法进入Windows的解决方案是改完进入Windows的安全模式,然后重启就正常了
安装Ubuntu到电脑
退出后,你又会进入Windows,那么,请再重启一遍,记住,千万不要把你的U盘拔下来!!!不然你还装怎么!
1.重启进去你的电脑品牌界面时,一直狂戳F12,在出现的界面选择你的U盘,如我的这里有个明显的"USB 3.0",请自行甄别。
Ubuntu18.04安装
2.等待一会便进入启动选项,不用动,就选择Try ubuntu whthout install,可以先看看Ubuntu在你的电脑上的运行状况再安装。
3.进入Ubuntu后,如果你觉得正常,便可以点击左上角的Install Ubuntu 18.04LTS ;
Ubuntu18.04安装
4.首先选择语言为中文(简体),点继续;
Ubuntu18.04安装
5.键盘布局已经自动选择好了,你可以选择不改变;
Ubuntu18.04安装
6.接着无线选项中,选择我现在不想连接wifi无线网络;
Ubuntu18.04安装
7.在更新和其他软件中,选择最小安装以加快安装速度;
Ubuntu18.04安装
8.在安装类型中,选择其他选项;
Ubuntu18.04安装
9.在出现的页面中找到并点击你之前分的空闲盘,我是根据大小寻找的,我之前分了60G,所以我找到大小60G左右的盘,双击该分区或者选中该分区后,点击左下角的+;
Ubuntu18.04安装
10.网上的分区方案有许多,我的方案只有三个分区,分区如下图所示
a.EFI分区,主空间,空间起始位置,大小512M;
(2019-12-24更新:由于已经安装了win10,所以已经存在efi分区,因而这个分区可以不用?我本人并没有尝试过,但是我最近安装了deepin这个系统,跟Ubuntu差不多,没有新建boot分区,deepin默认公用win10的efi分区。所以有人尝试成功了,请告诉我,以便更多的人能够更好的分区方式!o(^▽^)o)
Ubuntu18.04安装
b.交换分区,逻辑分区,空间起始位置,大小8G,因为我的电脑内存为8G,具体大小根据你的电脑内存大小来设置;
Ubuntu18.04安装
c./(根目录),主分区,空间起始位置,大小为剩下所有空间。
Ubuntu18.04安装
11.在安装启动引导器中选择你刚刚分的EFI分区,然后点击现在安装,弹出选项点击确认就好;
Ubuntu18.04安装
12,接下来,时区选择以自动选择为东八区了,最后就是输入电脑的用户名、电脑名称和密码了,等待安装完成后,由于一些原因无法直接关机,只能长按电源键,之后开启电脑便会进入Ubuntu的启动引导,输入密码,你便进入了一个全新的世界!
写在最后
这样进去之后无法正常关机,还会出现其他问题,请看下一篇文章的解决方法。最后,顺便推荐一张壁纸当作福利
壁纸
补充部分机型安装问题
详见我的另外一篇文章Ubuntu18.04部分问题解决
联想小新ideapad 710s-13kb(来自简友@夜明宿清 反馈问题)
问题:安装时无法读取硬盘,而且无法正常安装
解决思路:请参考在联想Ideapad 710S-13IKB上安装Ubuntu和Win10+Ubuntu18.04 双系统安装遇到的问题记录这两篇文章,需要更新一下BIOS。
windows系统下文件名长度为:255个英文字符(DOS下8.3格式),包括文件名和扩展名在内,或者是255/2=127个中文字符+1个英文字符

还没有评论,来说两句吧...